前回、「LINEモバイルを停止する」記事を書きましたが、
これ↓
-

-
こどものスマホを監視する / LINEモバイルを停止する
あなたのお子さん、スマホやりたい放題でしょうか? うちは、放っておくと、永遠とやっています。 長女の場合 いろいろ頑張ったのですが、HUAWEI機種はフィルタリングソフトをすぐアンインストールできてし ...
wifiが使いたい放題だと意味がないので、うちでやっているwifi利用制限について、以下のふたつをご紹介。
- MACアドレスでフィルタリングする方法
- 無線LANネットワークの切り替えで制限する方法
もくじ[表示]
対象機器
- auひかりのホームゲートウェイ(ルーター)、アクセスポイント(無線LAN)付き
スマートバリューに加入していると月額使用料500円が永久無料のようです。
auひかりのホームゲートウェイに外付けのアクセスポイントを接続することもできます。
型番によって、多少違いがあるかも。うちのはAterm BL900HWです。
ホームゲートウェイ

こんなの(左と真ん中)。うちは仕事用と2回線引いているので2台あります。
真ん中のホームゲートウェイはアクセスポイント機能付きじゃないので、外付けアクセスポイント(右)をつなげています。

こちらはonuなので、お間違えなく。
アクセスポイントのパスワードを変更する
ログイン
ブラウザのアドレスバーに以下を入力します。
http://192.168.0.1/
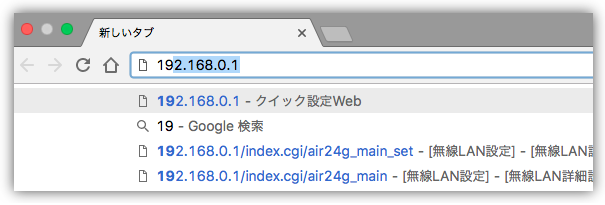
ログインダイアログが表示されます。
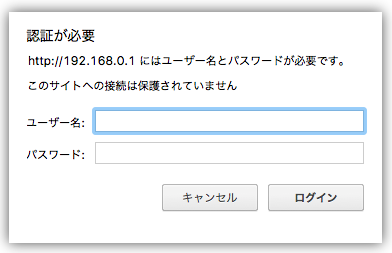
ユーザー名 / パスワードが不明な場合、以下のURLの「管理者パスワードを忘れてクイック設定Webが開かなくなってしまった」を参照。
他の型番もきっと同じ。
パスワードを変更する
お子さんに機器のリセットボタンを押されてしまったら水の泡ですが、パスワードを変更したことがない人は、まずホームゲートウェイのパスワードを変更しましょう。
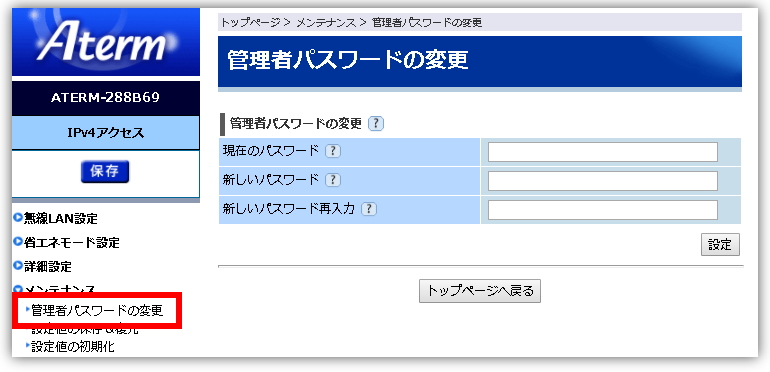
サイドナビゲーション→「メンテナンス」→「管理者パスワードの変更」
から行います。
MACアドレスでフィルタリングする方法
アクセスポイントに通過を許可する機器を登録する
らくらく無線スタートという機能があって、長女が勝手にこちらを利用するので、
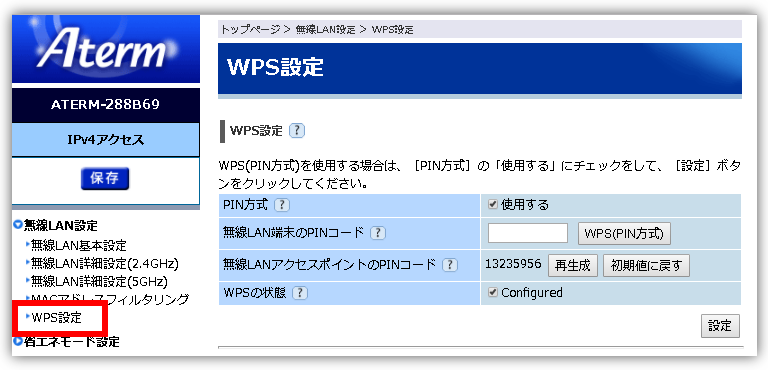
このWPS設定というのを無効にしてみたのですが、つなげられちゃうんですよね。
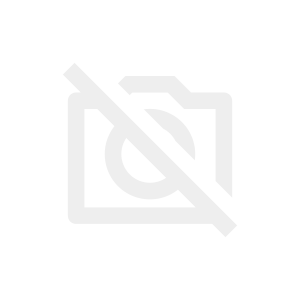
だそうです。
なので、MACアドレスでフィルタリングをします。
MACアドレスを調べる
ホームゲートウェイで通過させたいMACアドレスを調べます。
MACアドレスは、スマホ、タブレット、パソコン、ゲーム機など、ネットワークを利用するための部品に割り振られている番号です。
機種によって、確認方法が違うのでインターネットで調べてみてください。
- xperia MACアドレス 確認方法
- iPhone MACアドレス 確認方法
- DS MACアドレス 調べ方
- windows MACアドレス 調べ方
のようなキーワードで検索するとヒットします。
ホームゲートウェイにMACアドレスを登録する
サイドナビゲーション→「無線LAN設定」→「MACアドレスフィルタリング」をクリックします。
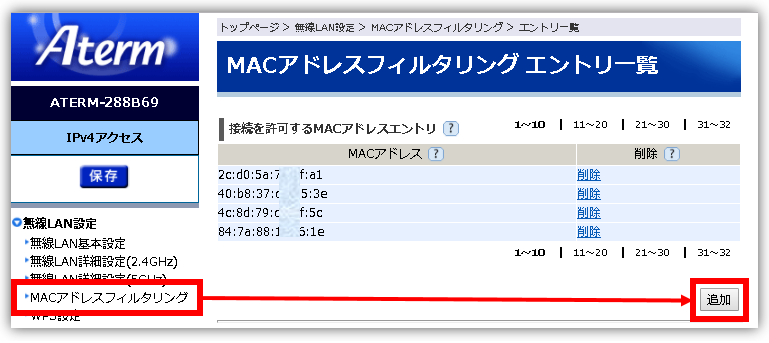
「設定」ボタンをクリック。
調べたMACアドレスを入力します。
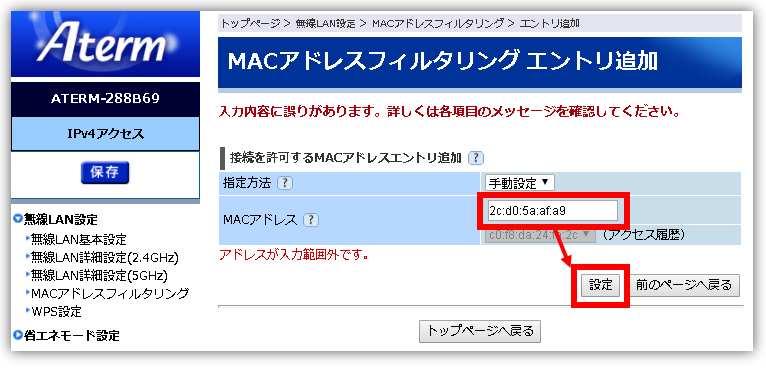
設定をクリック。
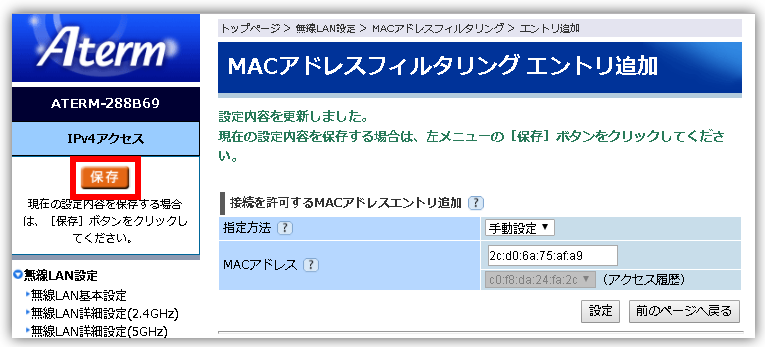
「保存」ボタンが青からオレンジ色に変わるので、オレンジ色の「保存」ボタンをクリックし、設定を保存します。
これで、インターネットに接続できる端末を、追加したり削除したりで、こどものスマホを物理的に制限してます。
無線LANネットワークの切り替えで制限する方法
上記の設定に加え、以下の設定で、こどものネットへのアクセスをコントロールします。
親用のSSIDを設定する
サイドナビゲーション→「無線LAN設定」→「無線LAN.詳細設定(2.4GHz)」を開き、プライマリSSIDが選択されていることを確認します。
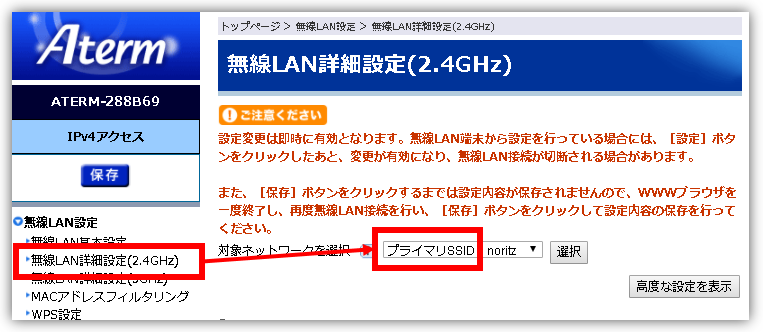
プライマリSSIDが未選択であれば、プライマリSSIDを選び「選択」ボタンをクリックします。

①ネットワーク名(SSID)に任意の文字を入力。
②パスワードを設定します。
「設定」ボタンをクリック後、オレンジ色の「保存」ボタンを押して、設定を保存します。
親のスマホやパソコンは、このSSIDで接続します。こどもに教えません。
こども用のSSIDを設定する
「対象ネットワークを選択」で「セカンダリSSID」を選び「選択」ボタンをクリック。
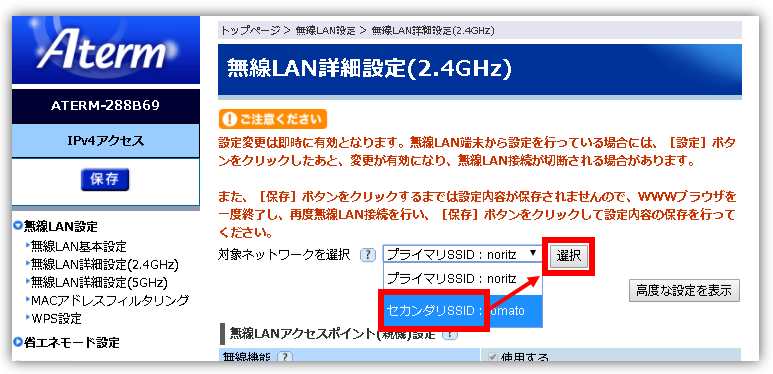
先ほどと同じように、SSIDを設定します。
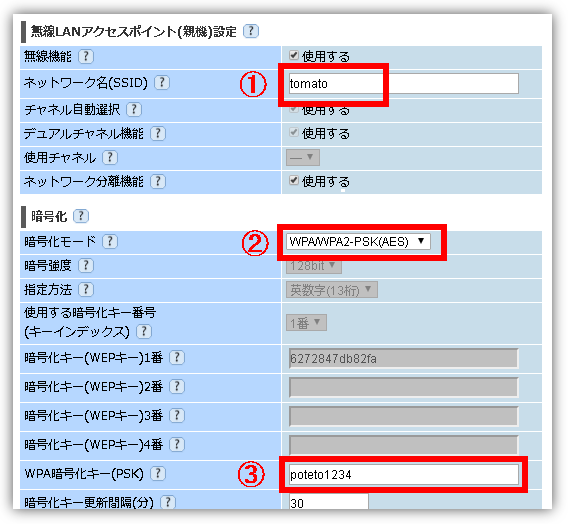
①ネットワーク名(SSID)に任意の文字を入力。
②暗号モードは「WPAWPA2-PSK(AES)」を選択。
③パスワードを設定します。
「設定」ボタンをクリック後、オレンジ色の「保存」ボタンを押して、設定を保存します。
ここで設定したSSIDをこどものスマホに設定します。
セカンダリSSIDの切り替えでネットワークの疎通をコントロール
こどもがスマホばかりやっているような場合、セカンダリSSIDの「使用する」のチェックを外します。これでめでたく繋がらなくなります。親のスマホやPCは繋がったまま。
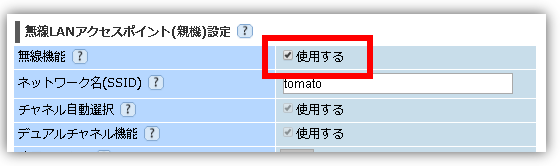
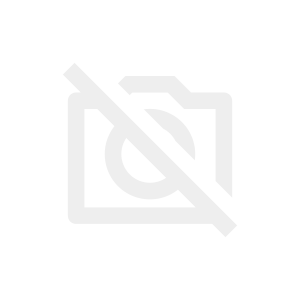
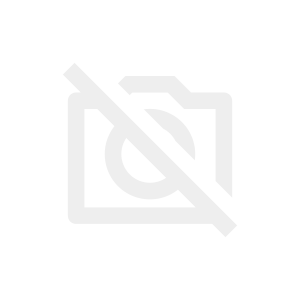
と言い出しますが
おかしいわね~、auに聞いてみないとわからないから、ちょっと待っててね。
と、シラを切ればOKです。
Youtubeのような動画アプリでは、視聴中にネットワークを遮断しても直ぐには動画はとまりません。しばらくすると、見れなくなります。
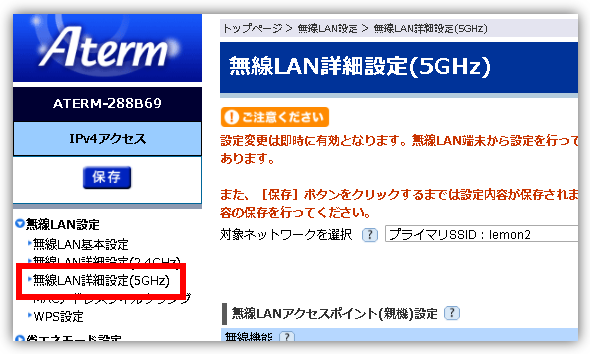
無線LAN 5GHz対応機種なら、
- 2.4GHz プライマリ・・親用
- 2.4GHz セカンダリ・・お姉ちゃん用
- 5GHz プライマリ・・妹用
- 5GHz セカンダリ・・弟用
とかできます。
うちの姉妹ズのスマホは、残念ながら5GHzを拾えませんでしたので、2.4GHzのSSIDとパスワードを変更して使い分けてます。
- tomato・・・長女次女兼用
- kinoko・・・長女用
- lemon・・・次女用
次女にしか使わせたくない場合は、SSIDに「lemon」を設定。スマホには初めに上記の3つを覚えさせてしまえばいいので(長女には1と2を登録、次女は1と3を登録)、スマホのほうは毎回設定を変更する必要はないです。
ちなみに、スマホに限らずDSやPSPなどのゲーム機でも、この方法で遮断できますので、おすすめです。